3DMAX 2013-MEMBUAT ANIMASI BOLA
MELEDAK
ASSALAMUALAIKUM…
Pada postingann kali ini saya akan memberikan sedikit
tutorial membuat animasi sederhana di #DMAX 2013 yaittu membuat animasi 3D bola meledak.
Langsung saja untuk software yang dipergunakan yaitu
AUTODESK 3DS msax 2013.
Untuk langkah-langkanya sebagai beikut:
1.
Aktifkan Viewport pilih yang Front untuk mengaktifkannya.
2.
Membuat bentuk bola dengan cara meng Klik ikon
Geometry, (ikon bergambar bola). Pilih Standard Primitives dengan mengklik
tanda panah ke bawah untuk memilih. Klik tombol GeoSphere.
3.
Letakkan Bola di Viewport Front
Tahan klik pada viewport Front sambil menggeser untuk membuat bola Geosphere.
Tahan klik pada viewport Front sambil menggeser untuk membuat bola Geosphere.
4.membuat Buat Bom
Klik Panel Create. Klik ikon Space Warps( ikon bergambar ombak) . Pilih Geometric/Deformable dengan mengklik tanda panah bawah untuk memilih. Klik tombol Bomb.
4.
Meletakan bom di bola
Klik viewport Front untuk meletakkan bom center titik. Ikon bom bergambar segitiga yang ada di tengah bola.
Klik viewport Front untuk meletakkan bom center titik. Ikon bom bergambar segitiga yang ada di tengah bola.
5.
Memasukan bom kedalam bola
Arahkan kursor ke bom sampai muncul ikon
Bind to Space Warp. Kemudian klik dan tahan. Geser dan arahkan ke objek bola,
lalu lepas kliknya. Kini bom sudah tertanam dalam bola dan tinggal menunggu
saatnya untuk diledakkan. (biar lebih jelas tem,an-temn bias lihat digambar)
6.
mengatur Parameter Bom
Klik Panel Modify, lihat tanda bulat pada Gambar. Isi Gravity 0, Chaos 5.
Klik Panel Modify, lihat tanda bulat pada Gambar. Isi Gravity 0, Chaos 5.
7.
melihat animkasi yang telah dibuat
Geser slider animasi ke kiri dan ke kanan untuk melihat efek dari bom dalam meledakkan bola. Lihat tanda bulat pada Gambar. Kurrsor ada dibagian bawah
Geser slider animasi ke kiri dan ke kanan untuk melihat efek dari bom dalam meledakkan bola. Lihat tanda bulat pada Gambar. Kurrsor ada dibagian bawah
8.
Render animasi
Render animasi bias di buat ke banyak file
video. Namun yaqng saya kali ini gunakan adalah animasi yang berbentuk file
avi. Caranya bias dillihat digambar dibawah ini:
Dan seetelah disave akan disimpan di folder
mydocument. Atau terserah teman-teman
mau dimana menyimpannya.
Sekian tutorial dari saya. Semoga bermanfaat
NIM: 111351114


















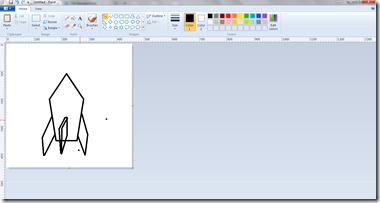











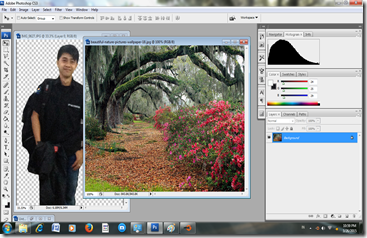
















Follow Us
Were this world an endless plain, and by sailing eastward we could for ever reach new distances