
Dijaman teknologi sekarang ini, banyak cara singkat mempercantik dan mengedit foto, kebanyakan adalah edit foto untuk sharing di beberapa media sosial seperti facebook, twitter, picassa, google+, flicr, dan lain sebagainya, adapun yang lain yaitu untuk sharing di akun messenger seperti bbm , Whatsapp. tapi kali ini saya berbagi bukan untuk posting tentang cara menggunakan software tersebut, namun akan memberikan tutorial yang brmanfaat yaitu mempercantik ataupun mengkoreksi foto menggunakan Photoshop CS3. yang belum punya softwarenya silahkan di download terlebih dahulu DISINI . berhubung semua foto saya halus dan tidak berjerawat  mka foto pada tutorial kali ini menggunakan foto yang diambil dari searching google images. langsung saja untuk langkah-langkahnya dibawah ini.
mka foto pada tutorial kali ini menggunakan foto yang diambil dari searching google images. langsung saja untuk langkah-langkahnya dibawah ini.
1. pertama buka photoshop cs3 , kemudian browse gambar yang akan di edit , untuk mempermudahnya agan bisa menggunakan kombinasi key Ctrl+O, atau double klik di area photoshop.

2. selanjutnya pilih Polygonal LAsso Tool (L) di tool box

3. dengan menggunakan polygon lasso tool, buatlah area yang akan di koreksi / diedit dari titik pertama sampai ketitik trakhir yang nantinya terhubung dengan titik pertama yang dibuat, agar seleksinya bisa menyatu,
4. setelah semua terselesksi dengan baik, sekarang adalah mengkondisikan cahaya ataupun kecerahan wajah. agan dapat mengatur sendiri sesuai yang didinginkan. caranya pilih menu “Image>>Adjustments>>Curves”.

5. setelah memilih menu tadi, maka langkah selanjutnya adalah mengatur keseimbangan warna dan cahaya

 dimenu tersebut, tariklah kursor untuk mengaturnya sampai didapatkan hasil yang baik.
dimenu tersebut, tariklah kursor untuk mengaturnya sampai didapatkan hasil yang baik.
6. sekarang adalah tahap koreksi noda atau jerawat seperti yang terlihat di gambar before sebelumnya. untuk mendapatkan hasil yang basgus, foto harus di zoom dahulu dengan menggunakan kombinasi key Ctrl+ “+” .

setelah di zoom, silahkan agan pilih “Healing Brush Tool“. Setelah itu tekan tombol “ALT” dan klik pada bagian muka yang bagus untuk nantinnya digunakan untuk menghilangkan jerawat/ noda di wajah.
7. pada tahap ini tambahan untuk menghaluskan wajah anda. Caranya silahkan anda pilih “Blur Tool“.

Lakukan secara merata pada semua bagian wajah anda kecuali pada mata dan ulut.
8. setelah semua tahap dilakukan, maka hasilnya terlihat dibawah ini.

sekian tutorial yang saya berikan , semoga bermanfaat bagi kita semua, mohon maaf bila dalm tutorial ini ada kesalahan 
By: Ujang Ahmad (111351114)_Pemrograman Multimedia
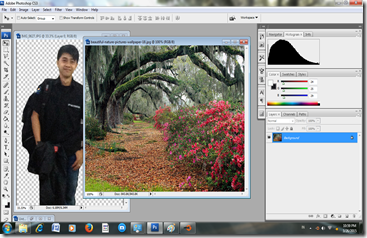

























0 komentar: